- Download it from here: Download: macOS Catalina 10.15 Final DMG / ISO Released, Update Now. Step 2: Now we need to create a bootable USB drive. We have a guide for that, so make sure you follow it and move on to the next step: Create macOS Catalina Bootable USB Flash Drive Installer, Here’s How.
- A USB 3.0 drive will make things significantly faster, but an older USB 2.0 drive will work in a pinch; 8GB drives worked for Mojave and older versions of macOS, but the Catalina installer is just.

In order for you to upgrade to Catalina with a clean installation of macOS, You need to create a bootable macOS Catalina USB drive. You can then use an. How to use the macOS Catalina USB installer. 1) Shut down your computer and insert the USB drive. 2) Start the computer whilst holding down the Option (⌥) key. 3) The Startup Manager will show a list of available drives.
Usb Bootable Mac Os Catalina Software
Hello Hackintosh lovers, I will write more about Hackintosh on this blog. I am currently working on some Hackintosh projects especially using AMD Ryzen processor. I have successfully installed macOS Catalina on my Lenovo ThinkPad T450 series. It was satisfying to run macOS on non-Apple hardware.
In this article, I will start by creating the macOS Catalina 10.15.4 USB installation disk. There are several ways to create a USB installation disk. You can use Windows, macOS or even Linux. But in this article, I will use macOS to create this USB installation disk.
Requirements:
- macOS Operating system. You can use a real Mac, or macOS virtual machine on VMware for example.
- USB Flash disk – minimum 16 GB or more
- Internet connection to download from Apple
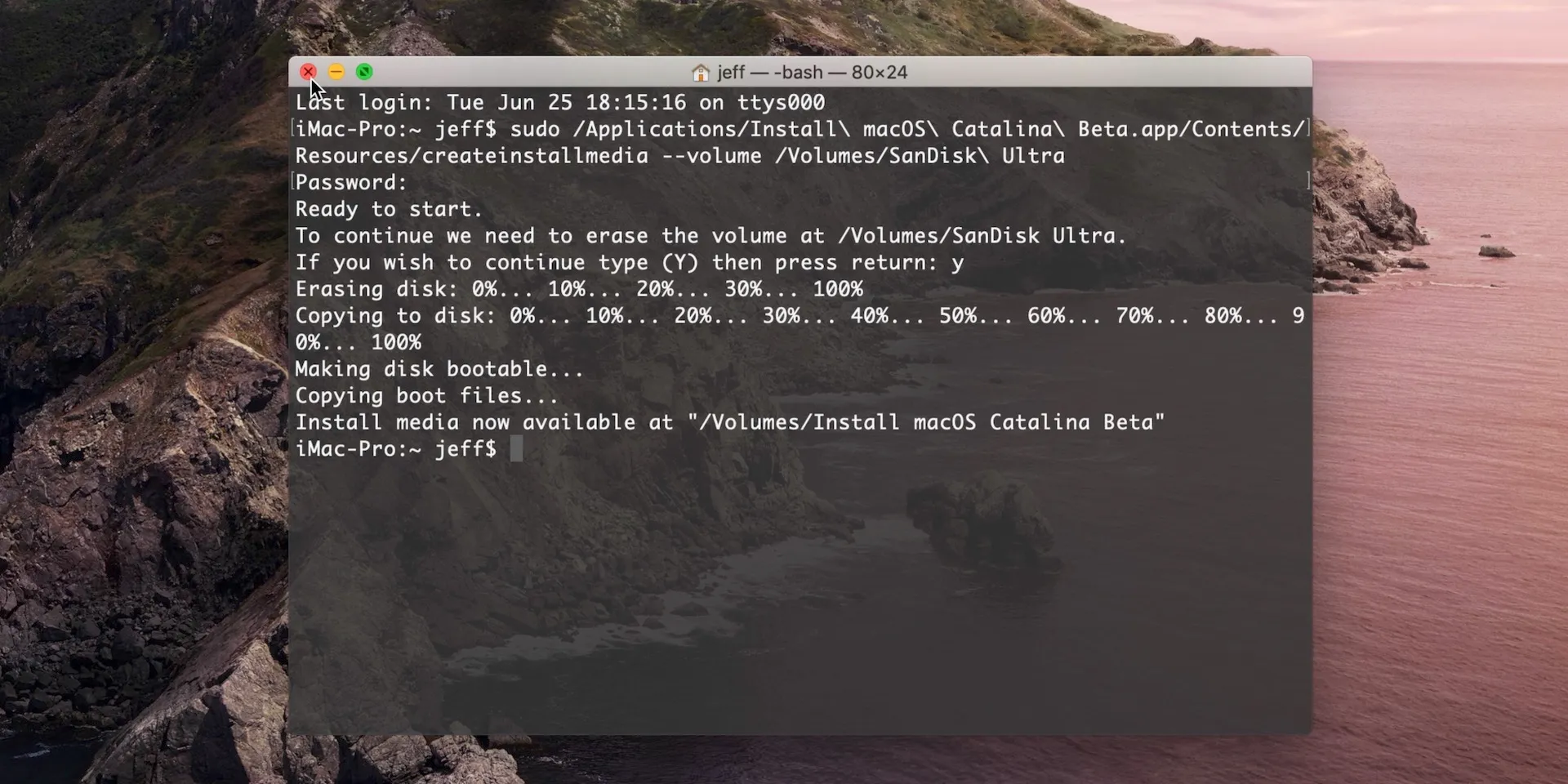
Step 1. Download macOS Catalina
Since we are in macOS, you simply open the App Store. And then type “Catalina”. On the search result, you should see macOS Catalina as follow. Click Get to download it.
It will download about 8 GB from the internet. Make sure you have a good internet connection. When finished, you will see the following Install macOS Catalina in your Applications folder.
Step 2. Format the USB Disk
Now insert your USB disk and then open Disk Utility. We are going to format our USB flash disk.
Select your disk from the left panel and then click Erase. Give a name such as “usb” or anything. But do take a note that the name of this drive will be used later. And then choose Mac OS Extended (Journaled) as well as GUID Partition Map as shown above. Click Erase.
Step 3. Create Installation Disk
Now open Terminal and then paste the following command:

As you can see at the end of the command, I use the word “usb”. You have to change this to your actual usb name you created on the previous step.
This step will take some times. Be patient.
Usb Bootable Mac Os Catalina
At this point, we have successfully created the USB installation disk. But to create a fully functional USB installation disk for hackintosh, we still need to configure many things.
