The streaming service is also accessible via a free app that works on a variety of Amazon Fire TV devices. Compatible Amazon Fire TV Devices. According to Apple, these are the Amazon Fire TV. Amazon Fire TV Stick is a nifty one-stop solution to access most streaming services via a single interface. All devices including streaming sticks (old or new) are prone to various issues. Design and Voice Remote. The Fire TV Stick 4K is slightly larger than the standard Fire TV Stick, measuring 3.9 by 1.2 by 0.6 inches (HWD). It's a simple rectangular matte black plastic bar with a.
You can use Android Debug Bridge (ADB) to connect your development computer to an Amazon Fire TV device or stick for installing, testing, and debugging your apps. Before you use ADB, you must enable debugging on your Fire TV device, and set up ADB on your computer. Follow the steps below.
If you're looking for instructions on connecting to a Fire tablet instead, see Connect to Fire Tablet through ADB.
Here is a video that will explain the basics. For more details, see the rest of the page.
Fire Tv Remote App Macbook
Step A. Enable Debugging on Amazon Fire TV
You must enable both ADB and debugging on your Fire TV device before you can connect to it:
- From the main screen of your Fire TV, select Settings.
- Select Device (or My Fire TV) > Developer Options.
- Turn on ADB Debugging.
- Turn on Apps from Unknown Sources.
- (Optional) If your Fire TV supports USB, and you plan to connect your computer to your Fire TV device using a USB cable, turn on USB Debugging. Note that when USB Debugging is enabled, the USB port is unavailable for other uses such as external storage or input devices. To re-enable the USB port, turn off USB debugging.)
Step B. Set Up Android Debug Bridge
Android Debug Bridge (ADB) is a command-line utility for running and managing Android apps on your device or emulator. ADB is available when you install Android Studio, but Windows users will need to install a special USB driver.
You can check to make sure ADB is installed in Android Studio by going to Tools > SDK Manager. Click the SDK Tools tab. Select and install Android SDK Platform-Tools (if it's not already selected).
No action is required for ADB to work on Mac OS X.
If you're on Windows and want to connect your computer to Fire TV through a USB cable, you need to install a special USB driver to connect your computer to a Fire TV device through ADB. The driver supports all the Fire TV platforms. To install the driver:
- Download the USB file and extract the zip file's contents.
- Double-click the FireDevices_Drivers.
- Complete the installation dialog boxes as prompted.
Step C. Add Android Debug Bridge to Your Path
You need to add ADB to your PATH so you can more easily run adb commands. (Your PATH is an environment variable used to specify the location of the program's executable. If you don't add ADB to your PATH, running adb commands will require you to browse to the <Android SDK>/platform-tools directory to run ADB.)
adb version from a terminal. If you get back version information, then adb is in your PATH.To add ADB to your PATH on Mac:
Get the path to your Android SDK platform-tools directory:
Open Android Studio and click the SDK Manager button .The location to your Android SDK appears near the top next to Android SDK Location. For example:
/Users/<your username>/Library/Android/sdkIf this is your first time opening Android Studio, there isn't an SDK Manager button. Instead, at the Welcome to Android Studio prompt, click Configure > SDK Manager and provide the location to the Android SDK.
- Copy the path to the SDK and paste it somewhere convenient, such as a text editor.
- Add /platform-tools to the end of the path you copied in the previous step. ('platform-tools' is the directory containing the
adbexecutable.) - Copy the full path to your clipboard.
Use the following command to add ADB to your .bash_profile. Replace
<your username>with your actual username. Also, make sure the path points to your Android SDK.Your
.bash_profilefile is usually in your user directory, which you can find by typingcd ~(change to your user directory). Then typels -a(list all) to show all files, including hidden ones.If the file isn't there, simply create one. You can then type
open .bash_profileto see the paths listed.After you add this PATH to your bash profile, you should see the following in your
.bash_profilefile:(Only instead of
johndoe, you will see your own username.)Fully restart any terminal sessions, and then type
adb. If you successfully added ADB to your path, you will see ADB help info rather than 'command not found.'
To add ADB to your PATH on Windows:
Get the path to your Android SDK platform-tools directory:
Open Android Studio and click the SDK Manager button .
The location to your Android SDK appears near the top next to Android SDK Location. For example:
C:Users<your user name>AppDataLocalAndroidSdkIf this is your first time opening Android Studio, there isn't an SDK Manager button. Instead, at the Welcome to Android Studio prompt, click Configure > SDK Manager and provide the location to the Android SDK.
- Copy the path to the SDK and paste it somewhere convenient, such as a text editor.
- Add /platform-tools to the end of the path you copied in the previous step. ('platform-tools' is the directory containing the
adbexecutable.) - Copy the full path to your clipboard.
- Click your computer's search button (next to Start) and type view advanced system settings.
- Click View advanced system settings.
- When the System Settings dialog opens, click the Environment Variables button.
- Under System Variables (the lower pane), select Path and click Edit.
Do one of the following:
- On Windows 7 or 8, move your cursor to the farthest position on the right, type
;and then press Ctrl+V to insert the path to your SDK that you copied earlier. It may look like this:;C:Users<your user name>AppDataLocalAndroidSdkplatform-tools. Click OK on each of the three open dialog boxes to close them. - On Windows 10, click the New button and add this location.
- On Windows 7 or 8, move your cursor to the farthest position on the right, type
- Restart any terminal sessions, and then type
adb. If you successfully added ADB to your path, you will see ADB help info rather than 'command not found.'
Step D: Connect to a Fire TV device through ADB
You can connect to ADB either through the network or through USB. Most Fire TV devices only allow network connections, so this is the more common approach.
With this option, you connect using either a wired Ethernet or wireless network connection. Both your computer and the Fire TV device must be on the same network for a network ADB connection to work. All Fire TV devices offer the option to connect wirelessly.
- Make sure your Fire TV device and your computer are on the same network. You can use either a wifi network or a wired network. You can check the network your Fire TV is on by going to Settings > Network.
Now get the IP address of your network. From Settings, go to Device (or My Fire TV) > About > Network. Make a note of the IP address listed on this screen.
Warning: You do not get the IP address from the Settings > Network screen. There's another Network screen under Settings > Device > About > Network that shows the IP address. Don't confuse the two network screens.Open a terminal window.
On a Mac, you can open Terminal by pressing Cmd + spacebar and then typing Terminal. On Windows, you open the Command Prompt usually by typing cmd in your program search. (The exact steps vary based on your Windows version.)
Run the following command, where
<ipaddress>is the IP address of the Fire TV device noted in the previous section. The<port>can be any number within the 5555 to 5585 range.For example:
Note: Make sure you added ADB to your PATH, as described in Add Android Debug Bridge to Your Path. Otherwise you will need tocdto the platform-tools directory first and use./adbon a Mac oradbon Windows to runadbcommands.The first time you run
adb connect, Fire TV will show a screen that says 'Allow USB debugging?'If you don't allow USB debugging, Fire TV won't authorize the ADB connection. Select the Always allow from this computer check box, and then click OK.
If the ADB connection was successful, ADB responds with the message:
If you need to stop or restart the server, use these ADB commands:
Verify that the Fire TV device appears in the list of devices:
ADB responds with a message like this:
(where
10.49.172.51is your IP address.)
If the serial number does not appear after running adb devices, or you get a message saying unable to connect, you will need to troubleshoot ADB.
adb connect <ipaddress> command.To connect your computer to Fire TV (Gen 1 or 2) through USB, you need an A-to-A USB cable. Note that you must have a Fire TV Gen 1 or Gen 2 device, not a Fire TV Stick, Fire TV (3rd Gen), or Fire TV Edition, because only Fire TV (Gen 1 and Gen 2) have a port for the USB cable. If your Fire TV device doesn't offer a USB cable port, use the Network Connect option instead.
- If you're on Windows, install the USB driver as described in Set Up Android Debug Bridge.
- Turn on USB debugging. See the section on Enable Debugging on Amazon Fire TV. (Go to Settings. Then select Device (or My Fire TV) > Developer Options. Then turn on USB Debugging.)
- Connect your Fire TV to a USB port on your computer.
Run the following commands:
After the last command, ADB responds with the following message, where <serialno> is the serial number of the device:
If you run into issues connecting to ADB, see these troubleshooting tips.
Troubleshooting
If you receive a message such as the following:
or
Amazon Fire Tv Remote Mac
try doing the following to resolve the issue:
- Make sure both Fire TV and your computer are using the same network.
- When connecting wireless with
adb connect <ipaddress>, make sure you're typing the IP address correctly, with all the required dots. - Close Android Studio and any other emulators or USB cable connections.
- Stop (
adb kill-server) and restart (adb start-server) the server. - Restart Fire TV (Settings > Device [or System] > Restart).
- Restart your router.
- See if another service is blocking ADB.
- Read through the Android Debug Bridge (ADB) on Android
- Search online for the error message you're seeing.
Next Steps
To install and run your app on a Amazon Fire TV device for testing, see Installing and Running Your App.
Last updated: Oct 29, 2020
Free download Amazon Fire TV for PC Windows or MAC from BrowserCam. Amazon Mobile LLC published Amazon Fire TV for Android operating system(os) mobile devices. However if you ever wanted to run Amazon Fire TV on Windows PC or MAC you can do so using Android emulator. At the end of this article you will find our how-to steps which you can follow to install and run Amazon Fire TV on PC or MAC.
When was the last time you watched anything on Cable or DTH? Quite a while, right. Nowadays, we’re more inclined to streaming platforms that give us the opportunity to explore a wide range of content whenever we want. The Amazon Fire TV is a great app that works when you have the Amazon Fire TV Stick. The app is free to use for all mobile platforms. The app gives your Fire TV an enhanced experience. We’ve compiled some of the best features of the Amazon Fire TV app for you.
Simple Navigation
Navigating an app for your TV is troublesome on its own, so it’s crucial to have good navigation throughout the app. The app lets you navigate comfortably without any problems. The app also lets you have a simple keyboard with easy entry of text. You don’t have to hunt or peck anymore. You also have a quick access feature to access your favorite games and apps.

Playback Controls
When you’re using the app, you might want to pause it, rewind it, or fast forward it. Navigating the cursor on your TV screen every time you want to control the playback is a nightmare. With the Amazon Fire TV, you can now pause, play, rewind, and control the playback in a few clicks. There’s no more messing around with the cursor or your remote, you can simply get it done with Amazon Fire TV.
Fire Tv Remote Mac
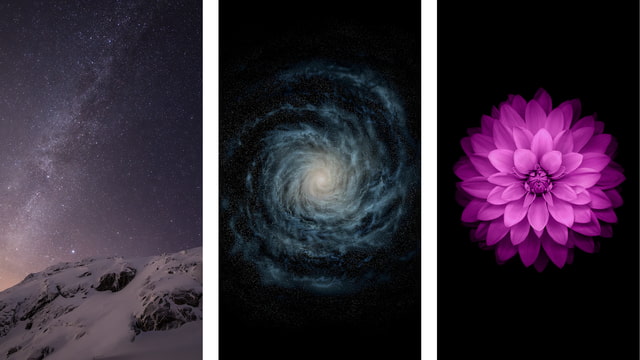
Pair All Devices
You might have two or three TVs at home. If you have individual Amazon Fire Sticks, you don’t have to use a different device each time to control them. You can easily pair all the TVs in your home and use whichever device you’d need. You can easily control any TV in your home with your phone.
Voice Search
It can be hectic to sit and type the whole thing especially when you’re looking for a video on YouTube or your hands are not free. Amazon Fire TV lets you use your voice to search for anything you want. Not only is it reliable but it’s fast, responsive, and is fun to use.
So, if you’re looking for some great content and an easy way to watch, Amazon Fire TV is your best friend. Download it today on your smartphones and tablets!

Let's find out the prerequisites to install Amazon Fire TV on Windows PC or MAC without much delay.
Select an Android emulator: There are many free and paid Android emulators available for PC and MAC, few of the popular ones are Bluestacks, Andy OS, Nox, MeMu and there are more you can find from Google.
Compatibility: Before downloading them take a look at the minimum system requirements to install the emulator on your PC.
For example, BlueStacks requires OS: Windows 10, Windows 8.1, Windows 8, Windows 7, Windows Vista SP2, Windows XP SP3 (32-bit only), Mac OS Sierra(10.12), High Sierra (10.13) and Mojave(10.14), 2-4GB of RAM, 4GB of disk space for storing Android apps/games, updated graphics drivers.
Finally, download and install the emulator which will work well with your PC's hardware/software.
How to Download and Install Amazon Fire TV for PC or MAC:
- Open the emulator software from the start menu or desktop shortcut in your PC.
- You will be asked to login into Google account to be able to install apps from Google Play.
- Once you are logged in, you will be able to search for Amazon Fire TV and clicking on the ‘Install’ button should install the app inside the emulator.
- In case Amazon Fire TV is not found in Google Play, you can download Amazon Fire TV APK file from this page and double clicking on the APK should open the emulator to install the app automatically.
- You will see the Amazon Fire TV icon inside the emulator, double clicking on it should run Amazon Fire TV on PC or MAC with a big screen.
Fire Tv Remote Macos
Follow above steps regardless of which emulator you have installed.
