Estimated reading time: 15 minutes
This section contains optional procedures for configuring Linux hosts to workbetter with Docker.
Then run sudo systemctl enable openhab.service. Finally run sudo systemctl start openhab.service to start openHAB running. # Explanation of Arguments Passed to Docker. Note, always review the README on Docker Hub (opens new window) for the most up to date set of recommended arguments and environment variables. Sudo usermod -a -G docker ec2-user; Log out and log back in again to pick up the new docker group permissions. You can accomplish this by closing your current SSH terminal window and reconnecting to your instance in a new one. Yet, when I try to run docker-compose with sudo I get the following (using sudo with docker is fine) sudo: docker-compose: command not found I suppose there are differing definitions of what 'installed' means. I have been using docker-compose on the same computer that claims it is not installed. Fix 2: Running docker commands without sudo. To run the docker commands without sudo, you can add your user account (or the account you are trying to fix this problem for) to the docker group. First, create the docker group using groupadd command. The group may already exist but running the group creation command won’t hurt. Sudo groupadd docker.
Manage Docker as a non-root user
The Docker daemon binds to a Unix socket instead of a TCP port. By defaultthat Unix socket is owned by the user root and other users can only access itusing sudo. The Docker daemon always runs as the root user.
If you don’t want to preface the docker command with sudo, create a Unixgroup called docker and add users to it. When the Docker daemon starts, itcreates a Unix socket accessible by members of the docker group.
Warning
The docker group grants privileges equivalent to the rootuser. For details on how this impacts security in your system, seeDocker Daemon Attack Surface.
Note:
To run Docker without root privileges, seeRun the Docker daemon as a non-root user (Rootless mode).
To create the docker group and add your user:
Create the
dockergroup.Add your user to the
dockergroup.Log out and log back in so that your group membership is re-evaluated.
If testing on a virtual machine, it may be necessary to restart the virtual machine for changes to take effect.
On a desktop Linux environment such as X Windows, log out of your session completely and then log back in.
On Linux, you can also run the following command to activate the changes to groups:
Verify that you can run
dockercommands withoutsudo.This command downloads a test image and runs it in a container. When thecontainer runs, it prints an informational message and exits.
If you initially ran Docker CLI commands using
sudobefore addingyour user to thedockergroup, you may see the following error,which indicates that your~/.docker/directory was created withincorrect permissions due to thesudocommands.To fix this problem, either remove the
~/.docker/directory(it is recreated automatically, but any custom settingsare lost), or change its ownership and permissions using thefollowing commands:
Configure Docker to start on boot
Most current Linux distributions (RHEL, CentOS, Fedora, Debian, Ubuntu 16.04 andhigher) use systemd to manage which services start when the systemboots. On Debian and Ubuntu, the Docker service is configured to start on bootby default. To automatically start Docker and Containerd on boot for otherdistros, use the commands below:
To disable this behavior, use disable instead.
If you need to add an HTTP Proxy, set a different directory or partition for theDocker runtime files, or make other customizations, seecustomize your systemd Docker daemon options.
Use a different storage engine
For information about the different storage engines, seeStorage drivers.The default storage engine and the list of supported storage engines depend onyour host’s Linux distribution and available kernel drivers.
Configure default logging driver
Docker provides the capability tocollect and view log data from all containers running on a host via a series oflogging drivers. The default logging driver, json-file, writes log data toJSON-formatted files on the host filesystem. Over time, these log files expandin size, leading to potential exhaustion of disk resources.
To alleviate such issues, either configure the json-file logging driver toenable log rotation, use analternative logging driversuch as the “local” logging driverthat performs log rotation by default, or use a logging driver that sendslogs to a remote logging aggregator.
Configure where the Docker daemon listens for connections
By default, the Docker daemon listens for connections on a UNIX socket to acceptrequests from local clients. It is possible to allow Docker to accept requestsfrom remote hosts by configuring it to listen on an IP address and port as wellas the UNIX socket. For more detailed information on this configuration optiontake a look at “Bind Docker to another host/port or a unix socket” section ofthe Docker CLI Reference article.
Secure your connection
Before configuring Docker to accept connections from remote hosts it is critically important that youunderstand the security implications of opening docker to the network. If steps are not taken to secure the connection, it is possible for remote non-root users to gain root access on the host. For more information on how to use TLS certificates to secure this connection, check this article on how to protect the Docker daemon socket.
Configuring Docker to accept remote connections can be done with the docker.servicesystemd unit file for Linux distributions using systemd, such as recent versionsof RedHat, CentOS, Ubuntu and SLES, or with the daemon.json file which isrecommended for Linux distributions that do not use systemd.
systemd vs daemon.json
Configuring Docker to listen for connections using both the systemd unit file and the daemon.json file causes a conflict that prevents Docker from starting.
Configuring remote access with systemd unit file
Use the command
sudo systemctl edit docker.serviceto open an override file fordocker.servicein a text editor.Add or modify the following lines, substituting your own values.
Save the file.
Reload the
systemctlconfiguration.Restart Docker.
Check to see whether the change was honored by reviewing the output of
netstatto confirmdockerdis listening on the configured port.
Configuring remote access with daemon.json
Set the
hostsarray in the/etc/docker/daemon.jsonto connect to the UNIX socket and an IP address, as follows:Restart Docker.
Check to see whether the change was honored by reviewing the output of
netstatto confirmdockerdis listening on the configured port.
Enable IPv6 on the Docker daemon

To enable IPv6 on the Docker daemon, seeEnable IPv6 support.
Troubleshooting
Kernel compatibility
Docker cannot run correctly if your kernel is older than version 3.10 or if itis missing some modules. To check kernel compatibility, you can download andrun the check-config.shscript.
The script only works on Linux, not macOS.
Cannot connect to the Docker daemon
If you see an error such as the following, your Docker client may be configuredto connect to a Docker daemon on a different host, and that host may not bereachable.
To see which host your client is configured to connect to, check the value ofthe DOCKER_HOST variable in your environment.
If this command returns a value, the Docker client is set to connect to aDocker daemon running on that host. If it is unset, the Docker client is set toconnect to the Docker daemon running on the local host. If it is set in error,use the following command to unset it:
You may need to edit your environment in files such as ~/.bashrc or~/.profile to prevent the DOCKER_HOST variable from being seterroneously.
If DOCKER_HOST is set as intended, verify that the Docker daemon is runningon the remote host and that a firewall or network outage is not preventing youfrom connecting.
IP forwarding problems
If you manually configure your network using systemd-network with systemdversion 219 or higher, Docker containers may not be able to access your network.Beginning with systemd version 220, the forwarding setting for a given network(net.ipv4.conf.<interface>.forwarding) defaults to off. This settingprevents IP forwarding. It also conflicts with Docker’s behavior of enablingthe net.ipv4.conf.all.forwarding setting within containers.
To work around this on RHEL, CentOS, or Fedora, edit the <interface>.networkfile in /usr/lib/systemd/network/ on your Docker host(ex: /usr/lib/systemd/network/80-container-host0.network) and add thefollowing block within the [Network] section.
This configuration allows IP forwarding from the container as expected.
DNS resolver found in resolv.conf and containers can't use it
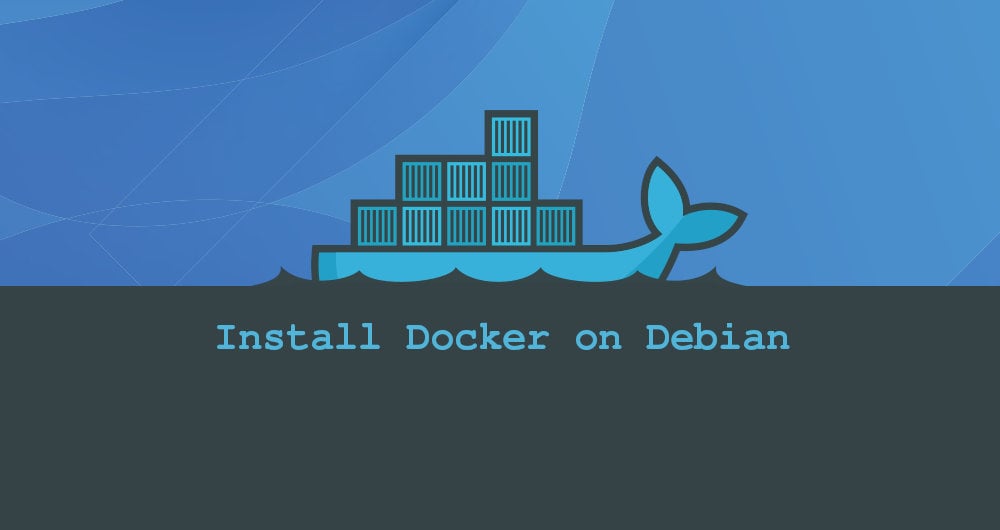
Linux systems which use a GUI often have a network manager running, which uses adnsmasq instance running on a loopback address such as 127.0.0.1 or127.0.1.1 to cache DNS requests, and adds this entry to/etc/resolv.conf. The dnsmasq service speeds upDNS look-ups and also provides DHCP services. This configuration does not workwithin a Docker container which has its own network namespace, becausethe Docker container resolves loopback addresses such as 127.0.0.1 toitself, and it is very unlikely to be running a DNS server on its ownloopback address.
If Docker detects that no DNS server referenced in /etc/resolv.conf is a fullyfunctional DNS server, the following warning occurs and Docker uses the publicDNS servers provided by Google at 8.8.8.8 and 8.8.4.4 for DNS resolution.
If you see this warning, first check to see if you use dnsmasq:
If your container needs to resolve hosts which are internal to your network, thepublic nameservers are not adequate. You have two choices:
- You can specify a DNS server for Docker to use, or
- You can disable
dnsmasqin NetworkManager. If you do this, NetworkManageradds your true DNS nameserver to/etc/resolv.conf, but you lose thepossible benefits ofdnsmasq.
You only need to use one of these methods.
Specify DNS servers for Docker
The default location of the configuration file is /etc/docker/daemon.json. Youcan change the location of the configuration file using the --config-filedaemon flag. The documentation below assumes the configuration file is locatedat /etc/docker/daemon.json.
Create or edit the Docker daemon configuration file, which defaults to
/etc/docker/daemon.jsonfile, which controls the Docker daemonconfiguration.Add a
dnskey with one or more IP addresses as values. If the file hasexisting contents, you only need to add or edit thednsline.If your internal DNS server cannot resolve public IP addresses, include atleast one DNS server which can, so that you can connect to Docker Hub and sothat your containers can resolve internet domain names.
Save and close the file.
Restart the Docker daemon.
Verify that Docker can resolve external IP addresses by trying to pull animage:
If necessary, verify that Docker containers can resolve an internal hostnameby pinging it.
Disable dnsmasq
Ubuntu
If you prefer not to change the Docker daemon’s configuration to use a specificIP address, follow these instructions to disable dnsmasq in NetworkManager.
Edit the
/etc/NetworkManager/NetworkManager.conffile.Comment out the
dns=dnsmasqline by adding a#character to the beginningof the line.Save and close the file.
Restart both NetworkManager and Docker. As an alternative, you can rebootyour system.
RHEL, CentOS, or Fedora
To disable dnsmasq on RHEL, CentOS, or Fedora:
Disable the
dnsmasqservice:Configure the DNS servers manually using theRed Hat documentation.
Allow access to the remote API through a firewall
If you run a firewall on the same host as you run Docker and you want to accessthe Docker Remote API from another host and remote access is enabled, you needto configure your firewall to allow incoming connections on the Docker port,which defaults to 2376 if TLS encrypted transport is enabled or 2375otherwise.
Two common firewall daemons areUFW (Uncomplicated Firewall) (oftenused for Ubuntu systems) and firewalld (often usedfor RPM-based systems). Consult the documentation for your OS and firewall, butthe following information might help you get started. These options are fairlypermissive and you may want to use a different configuration that locks yoursystem down more.
UFW: Set
DEFAULT_FORWARD_POLICY='ACCEPT'in your configuration.firewalld: Add rules similar to the following to your policy (one forincoming requests and one for outgoing requests). Be sure the interface namesand chain names are correct.
Your kernel does not support cgroup swap limit capabilities
On Ubuntu or Debian hosts, You may see messages similar to the following whenworking with an image.
This warning does not occur on RPM-based systems, which enable thesecapabilities by default.
If you don’t need these capabilities, you can ignore the warning. You can enablethese capabilities on Ubuntu or Debian by following these instructions. Memoryand swap accounting incur an overhead of about 1% of the total available memoryand a 10% overall performance degradation, even if Docker is not running.
Log into the Ubuntu or Debian host as a user with
sudoprivileges.Edit the
/etc/default/grubfile. Add or edit theGRUB_CMDLINE_LINUXlineto add the following two key-value pairs:Save and close the file.
Update GRUB.
If your GRUB configuration file has incorrect syntax, an error occurs.In this case, repeat steps 2 and 3.
The changes take effect when the system is rebooted.
Next steps
- Take a look at the Get started training modules to learn how to build an image and run it as a containerized application.
- Review the topics in Develop with Docker to learn how to build new applications using Docker.
Recently, I installed Docker on Ubuntu. It was super easy. But when I tried to run a docker command, it threw this error at me:
It’s not that I am trying to run something special. It happens for basic docker command like ps as well.
Strange, isn’t it? Let me show you how to get past this annoying error.

Fixing ‘Got permission denied while trying to connect to the Docker daemon socket’ error with Docker in Ubuntu
There are two ways to deal with it.
Fix 1: Run all the docker commands with sudo
If you have sudo access on your system, you may run each docker command with sudo and you won’t see this ‘Got permission denied while trying to connect to the Docker daemon socket’ anymore.
But running each and every docker command with sudo is super inconvenient. You miss adding sudo to the beginning and you’ll get ‘permission denied’ error again.
Fix 2: Running docker commands without sudo
To run the docker commands without sudo, you can add your user account (or the account you are trying to fix this problem for) to the docker group.
First, create the docker group using groupadd command. The group may already exist but running the group creation command won’t hurt.
Now that you have the docker group, add your user to this group with the usermod command. I am assuming that you are trying to do it for your own user account and in that case, you can use the $USER variable.
Verify that your user has been added to docker group by listing the users of the group. You probably have to log out and log in back again.
If you check your groups and docker groups is not listed even after logging out, you may have to restart Ubuntu. To avoid that, you can use the newgrp command liks this:
Now if you try running the docker commands without sudo, it should work just fine.
Further troubleshooting
In some cases, you may need to add additional permissions to some files specially if you have run the docker commands with sudo in the past.
You may try changing the group ownership of the /var/run/docker.sock file.
You may also try changing the group ownership of the ~/.docker directory.
And then try running docker with sudo. It should be fine.
I hope this little tutorial helped you to fix the annoying “Got permission denied while trying to connect to the Docker daemon socket at unix:///var/run/docker.sock: Get http://%2Fvar%2Frun%2Fdocker.sock/v1.39/containers/json: dial unix /var/run/docker.sock: connect: permission denied” error with Docker in Ubuntu.
Did it fix the problem for you? If yes, I welcome a quick comment of thanks from you. If not, I’ll be happy to help you fix this problem further.
Become a Member for FREE
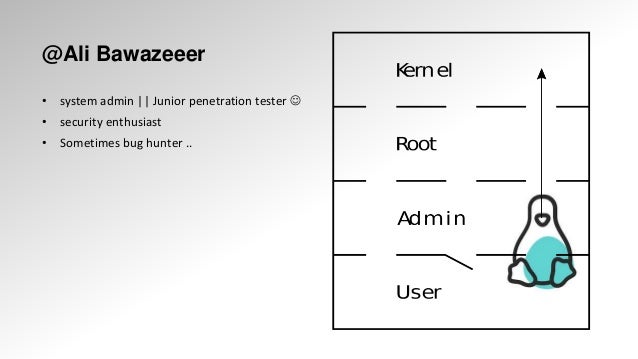
Docker User Group Sudo
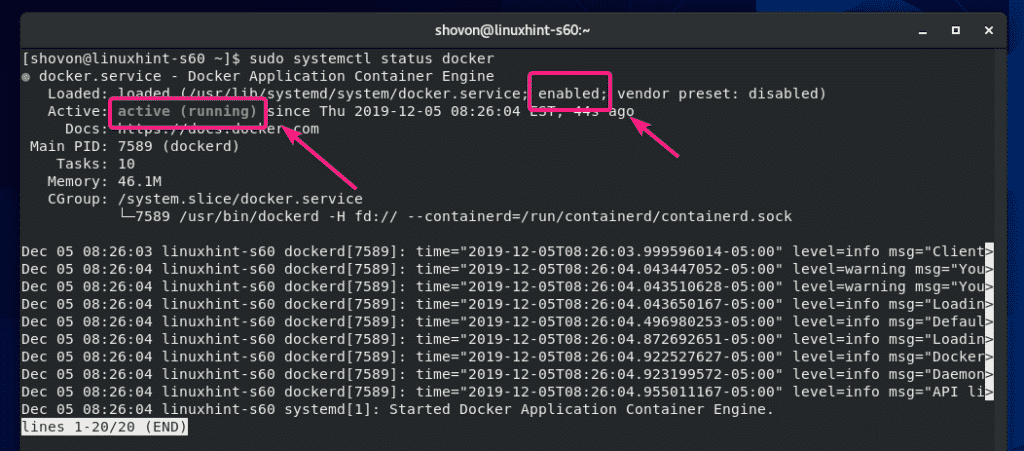
Docker Group Sudo
Join the conversation.
